
AIが動画の音声を自動で認識をして、字幕を作成してくれるソフト「Vrew(ブリュー)」 。
簡単な操作で、動画に字幕を付けることが出来る、動画作成者にとっては神のようなソフトです。
この記事では、Mac(マック)で実際にこのVrewを使用している私が、最低限これを知っていれば、動画を作れるというVrewの基本操作をご紹介します。
動画を読み込む
まずは動画を読み込むところから始まります。
FileタブのNew Projectから、字幕を入れたい動画を選択します。
AIが字幕を生成するため、数分ほど時間が要しますますが、完了すると以下のような、編集画面となります。
この画面の構成を簡単に説明すると
- クリップ。同時に画面に表示される字幕の一塊です。
- セル。クリップを形成する一つの単語です。
- クリップ選択ボタン
- デモ画面(再生ボタンまたはShiftを押すと、デモ画面が再生されます。)
- 再生速度調整ボタン
(各名称はこの記事での説明に使用するもので、正式な呼び名と違うかもしれません)

ロゴを取る
Vrewでは動画の開始数秒間、画面の角にロゴが出る初期設定となっています。
現在のところ無料で使えるソフトであるため、Vrewの宣伝のためにも、残してあげたいところですが、取り除きたいという方もいると思います。
その場合は、以下のように、画面の右上端にある、ロゴの種類を選択するところをの❎マークをクリックして消すことができます。

文字の種類を変更する
字幕のフォントや位置を選択する場合は、画面上の「Format」タブから行います。
- は、フォントの種類や大きさや色
- は、字幕の中央寄せ、左右寄せ (右側にある数字を変えることで微調整可能)
- は、字幕の縦中央寄せ、上下寄せ (右側にある数字を変えることで微調整可能)
字幕の全てに適用する場合は画面左のAllを選択、一部のクリップに適用する場合は、そのクリップを選択してから行います。

字幕を表示する長さを調整する
VrewではAIが自動で字幕を入れてくれるわけですが、実際にその字幕を読んでみると、時間が短すぎたり、長すぎたりする場合があります。その場合、字幕を表示する長さを調整する必要があります。
その時に使える機能をご紹介します。
Merge Clips
Merge Clipsは2つのクリップをくっつける操作です。
1と2の字幕をくっつけ、同時に表示させる場合は以下のように1と2の字幕を選択して、右クリック、「Merge Clips」と選択します。
(Command+Eを同時押しが、ショートカットキーとなります。)
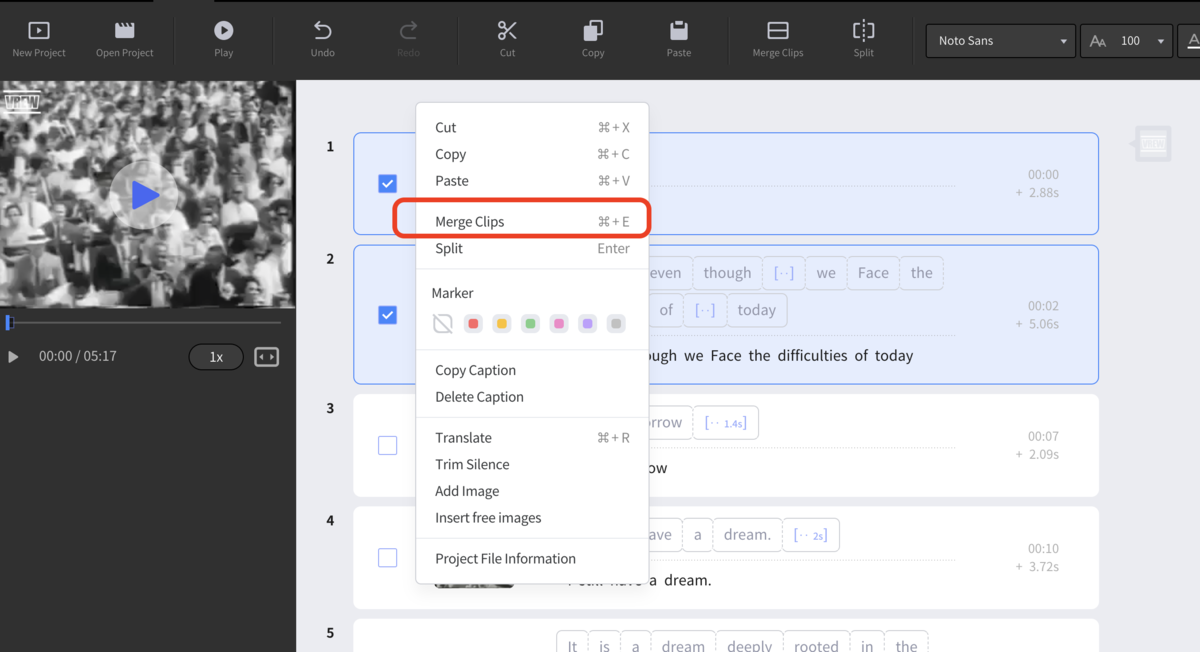
Split
Splitは1つのクリップを2つに分ける操作です。
以下のように分けたいところのセルの間を選択して右クリック「Split」と選択します。
(ショートカットキーはEnterです)

⏬
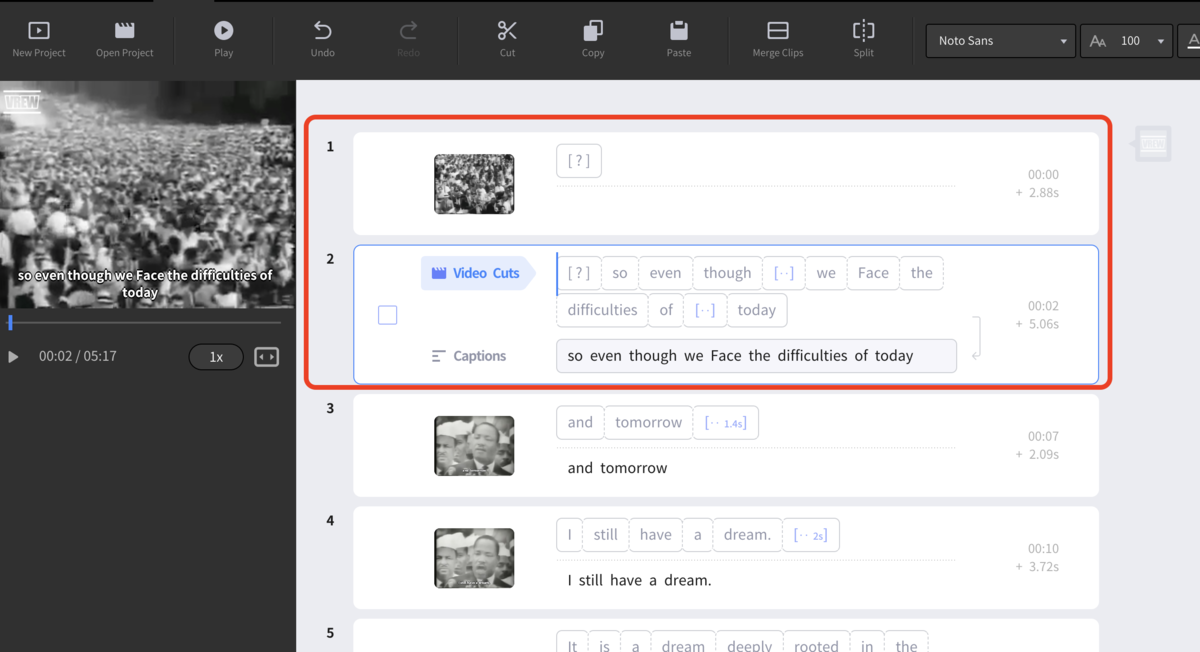
微調整
一つのセルの長さを調整する場合に使用します。
セルを選択して、両端に現れる、青のカーソルをスライドさせることで、長さを調整することができます。

⏬

テキストファイルを読み込む
Vrewの自動字幕以外の字幕を読み込みたい時に使用します。
Youtube動画の字幕をこのファイルに読み込ませたい場合に使用しできますので、切り抜きなどを行なっている人にも使える機能となっています。
その場合はまずCaptionタブからLoad Manuscriptを選択、Attach a Fileからテキストファイルを選択します。

切り抜きのため、Youtube字幕を取り込む場合
動画下の右端の「・・・」を押して、「文字起こしを表示」を選択します。
すると、Youtubeが自動で作成した、その動画の全字幕が表示されます。

その字幕を全選択して、テキストファイルにコピペします。
秒数と字幕が入った、そのテキストファイルを上のように読み込めば完了です。
書き出す
字幕が完成したら、それを書き出します。
FIleタブからExport Videoを選択します。

この時、字幕の全てを、書き出すか、一部のみ書き出すか選択できます。
ファイルの全てを動画にする場合
Allを選択します
一部のみ書き出す場合
まずは書き出したいセルを全て選択します。
(先頭のセルを選択し、最後のセルをShiftを押しながら選択すると、その間全てが選択できるようになっているので楽です)
その上で、FIleタブからExport VideoからSelected Clipsを選択します。

まとめ
ここではMac(マック)でVrewを使う場合の基本操作をご紹介しました。
基本操作のみなので、まだまだいろんな機能があると思いますが、実際私が動画の作成に使用している機能はこのくらいです。
AIの字幕の精度はというと、もちろん話している人の声がどの程度、聞き取りやすいかということによりますが、感覚的には半分くらいしか正確ではないといった印象です。
しかしながら、Vrewは現在(2022年4月)も無料で使用できるソフトであり、そうしている理由は、多くの人に使用してもらう事と、その結果から、さまざまなデータを集める事で、AI字幕の精度を上げることにあると思いますので、これからどんどん改善がされるのではないかと思います。
以上