
先日アマゾンからメールにてAmazon Photosを使えば1500円分のクーポンあげるよというキャンペーンメールが届いていました。
どうやら、アマゾンプライムに加入しているけど、Amazon Photosを使っていない人向けのキャンペーンのようです。
私はアマプラ会員なのですが、既に他のクラウドストレージを使っていたので、Amazon Photosは必要がなく使っていませんでした。
ただ何かしらの用途で使えるだろうということと、アマゾンで使える1500円分のクーポンは嬉しいので、使ってみることにしました。
この記事ではAmzon Photosの簡単な使い方と、そのキャンペーンについてご紹介します。
Amzon Photosキャンペーンの内容
Amazon Photosは、プライム特典に含まれる容量無制限フォトストレージAmazon Photosです。またビデオやファイルの保存も5GBまで利用できます。
そのキャンペーンでは、このAmazon Photosを使い始めると、1,500円分のクーポンを獲得できるということでした。

クーポン獲得の流れ
クーポン獲得の流れとしては、こちらのようにアプリを入れて、写真をアップロードするだけです。
それだけやればクーポンが付与されるとのこと。(7日以内に付与された旨のメールが届くそうです)

自動保存が条件になるの?
自動保存(自動的バックアップをとってくれる機能)の設定が条件になるの?と思いましたが、上の文章的に自動保存をやっていれば便利ですよ的なことなので、自動保存を設定しなくても何かしらをアップロードしていれば条件はクリア出来るようですね。
Amzon PhotoをMacで使う
このAmazon Photoはパソコンでもタブレット、スマホでも使えます。
私はMacを使用しているため、Macに入れてみました。
Macにインストールする手順
まずはAmazon Photosをこちらのキャンペーンのページからダウンロードします。
こちらから「デスクトップ用ダウンロード」を選んで始めます。

インストーラーがダウンロードされるので、それを開いて、こちらのアイコンをダブルクリックするだけで完了です。
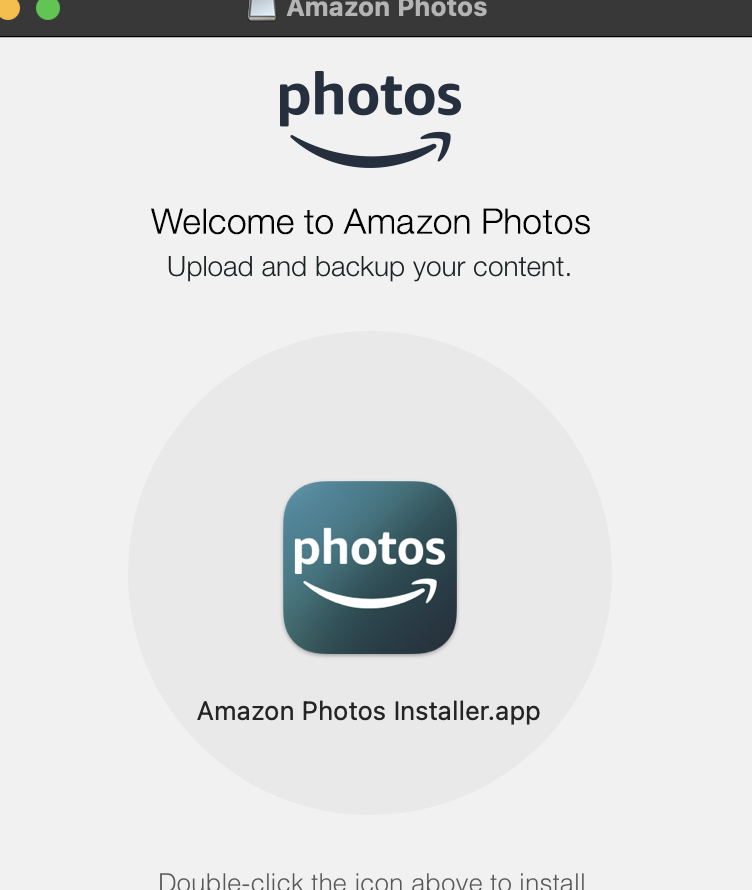
自動保存先などは、後からでも設定出来るので適当でも大丈夫です。
ただそこで設定したら、すぐにアップロードが開始されてしまうので、迷っていたら、設定しないで良いと思います。
という事でダウンロードが完了しました。画面はこんな感じです。
かなり写真も見やすくて操作性は良い感じがしました。

自動保存先を変更する
Macの場合は、初期設定の時にピクチャーとムービーのフォルダが自動保存先の候補に出てきました。しかし私はほとんどそこに写真を置かないので、自動保存先を変更しました。
私の場合はブログなどで画像をデスクトップ上にダウンロードすることが多いので、そこのバックアップに使うのが良いかなと思い、デスクトップを自動保存にしました。
設定はこちらのバックアップのメニューから「バックアップの追加」で設定が出来ます。
また自動保存がいらないフォルダがあった場合もこちらの画面から消すことも出来ます。

最後に
私の場合、ブログなどで使う画像を削除した後で、「やっぱりあの画像使いたい」となることがたまにあるので、ここでバックアップしてくれていたら便利かなと思いました。
まあ本来の使い方とは少し違うと思いますが、私にとってはちょっとありがたいです。
キャンペーンのクーポンをもらうために自動保存を設定する必要は特になさそうなので、いらない人はなしで良いと思います。
以上、Amzon Photosのキャンぺーンと使い方についてご紹介しました。