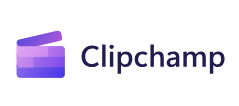
2021年9月にマイクロソフト社が買収した、オーストラリア発の動画編集ソフト「Clipchamp」。
オンラインで使える動画編集ソフトで、無料バージョンでも様々な機能があって、同尾賀編集が出来て、ゆるく動画編集をやっている人にはとてもありがたいツールです。
この記事ではClipchampの無料版の使い方について解説していきます。
編集画面の構成
Clipchampの動画編集画面のそれぞれのパートを簡単に説明します。
- 動画の要素
- プレビュー画面
- タイムライン
- 動画の素材に効果を付ける。

それぞれについて簡単に解説
1.テキストや画像、動画と言った動画の構成要素がある場所です。左端には元々ある要素があり、自分で画像や動画を入れることも出来るようになっています。
2.作成動画の出来をプレビューでチェックできます。
3.任意の時間に表示させたい動画の素材を追加していくところです。
4.タイムラインに追加した各素材に様々な効果を与えます。(トランジションなど)
アスペクト比を設定する
動画を作成する際はまずは、アスペクト比の設定から行います。アスペクト比は縦横の比です。Youtubeなど基本は横長(16:9)の動画ですが、YoutubeショートやTiktokなど縦長動画を作る機会も多いかもしれません。
アスペクト比はプレビュー画面の右側に表示されている比率のところをクリックして選択します。

縦長動画についてはこちらで詳しく解説しています。
動画を作る
アスペクト比の設定が完了したら、動画の素材となる画像、動画、テキストなどをどんどんタイムラインに挿入していきます。

画像や動画のサイズを調整する
もし挿入した動画や画像のサイズや時間をトリミングしたい場合はこちらの記事をご参照ください。
効果を使う
効果では画像や動画にエフェクトを加えることも出来ます。
こちらの記事では、いろいろな効果の詳しい操作方法について解説、検証しています。
動画をエクスポートする
タイムラインが完成したら、動画を出力します。
動画を出力する場合はエクスポートから行ってください。
詳しい方法。そして保存先について検証した記事がこちら。