
この記事ではMacをお使いの方のために、Mac純正アプリだけで、動画ファイルから音声を抽出した音声ファイルに変換する一つの方法をご紹介します。
動画ファイルから音声ファイルに変換する方法はいくつかありますが、海外のウェブサイトを使う場合など、少し心配になることも確かです。
こちらの方法は純正アプリだけで、オフラインでも出来るので、私的にはおすすめしたい方法です。
Mac純正アプリで動画から音声ファイルを抽出する
QuickTime Playerを使う
まずは、最も簡単な「QuickTime Player」を使う方法です。
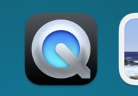
動画を開くアプリとしてデフォルト設定になっていると思いますので、音声だけを抽出したい動画を開きます。
(もし異なるアプリで開かれるなら、二本指クリックで、「このアプリケーションで開く」を選択して、QuickTime Playerで開いてください)
そうしたら、ファイルから「書き出す」を選択して、その中から、「オーディオのみ...」を選択します。
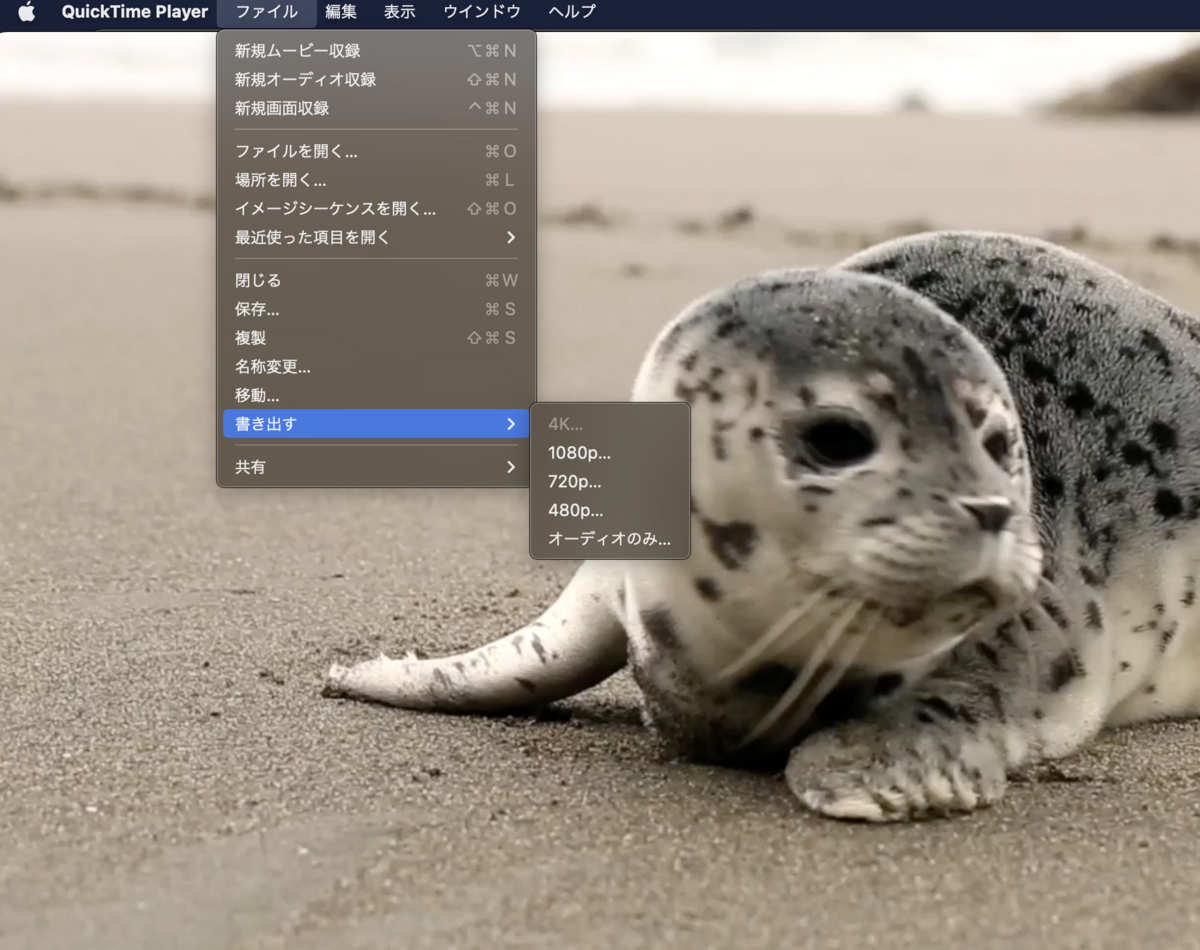
保存先を選んで、保存すると、音声のみ抽出したファイルが書き出されます。
この方法はとてもシンプルで、すぐに音声だけを抽出できるのですが、難点としては、書き出されたファイルが「m4a」というファイル形式になってしまう事です。
次の方法では、少しややこしいものの、mp3などの他のファイル形式でも音声を抽出出来る方法をご紹介します。
iMovieを使う
次に紹介するのは、Macの純正動画編集アプリ「iMovie」を使う方法です。
![]()
「iMovie」は動画編集アプリとしては、かなりシンプルな機能しかなく、動画編集をするには物足りないところがありますが、動画から音声だけを抽出するのには使えます。
まずは「iMovie」でプロジェクトを立ち上げます。
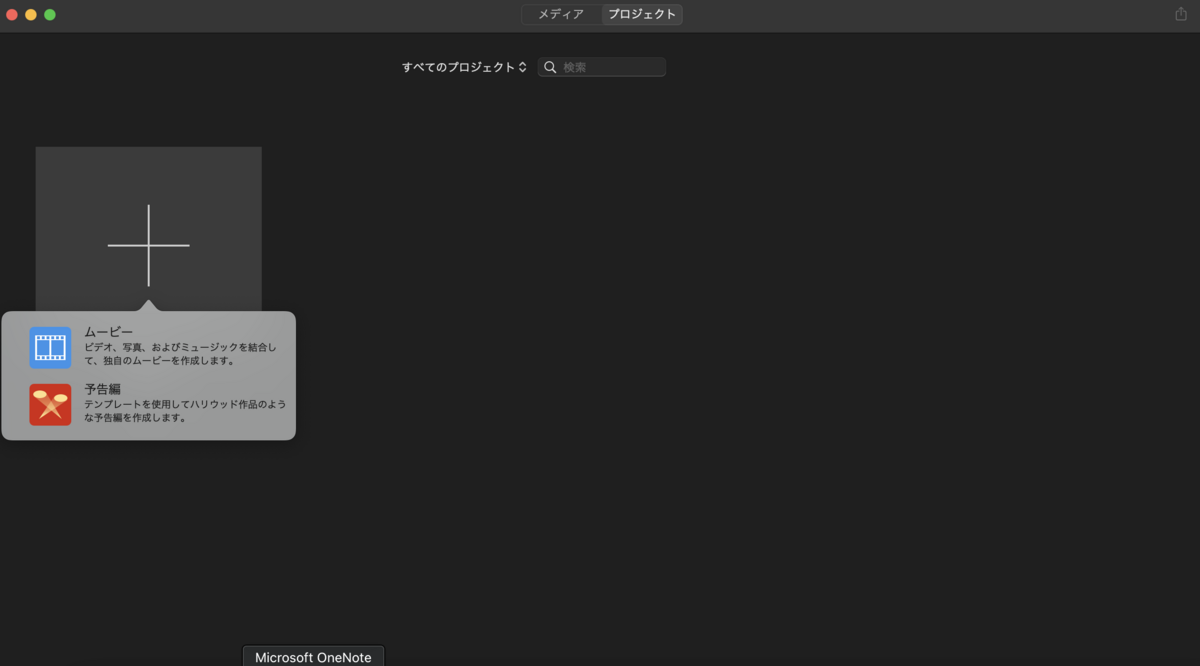
音声だけを抽出したい動画を下のように、ドラッグ&ドロップでメディアに移し、タイムラインに挿入します。

次に下のように「ファイルを書き出す」を選択します。
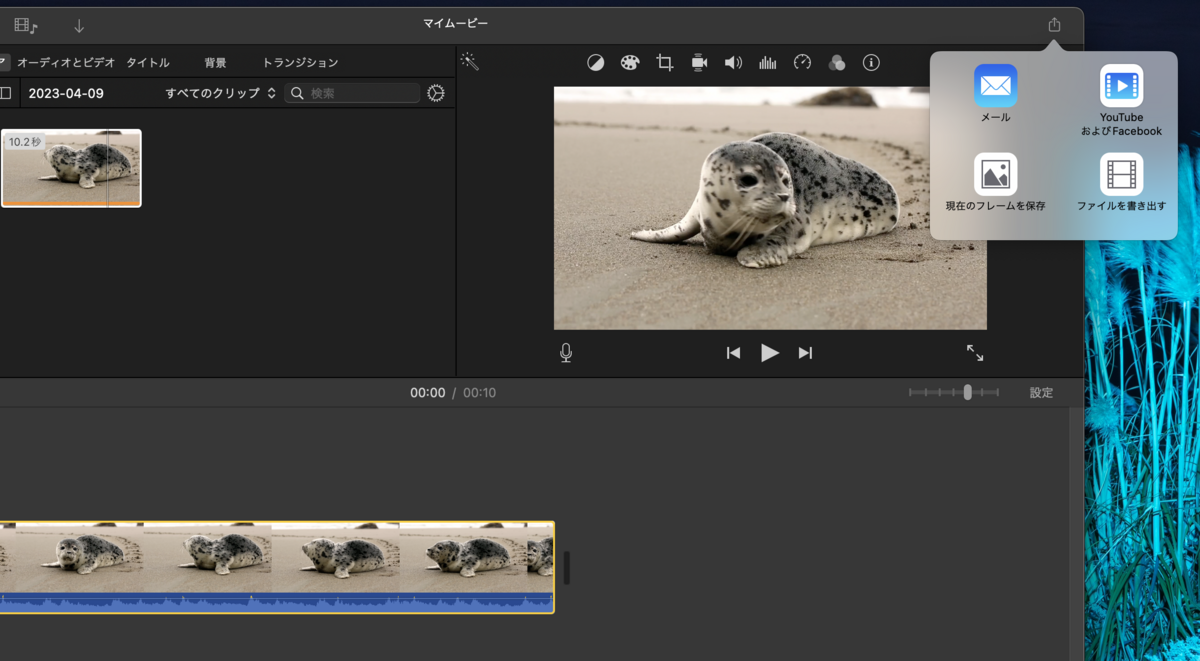
書き出す方法のフォーマットとして「オーディオのみ」を選択します。

するとファイルフォーマットを選べるようになります。
選べるフォーマットとしては次の通り。
AAC、MP3、AIFF、WAV
今回の例ではmp3を選択してみました。
選択が終わったら、次へをクリックして書き出します。

これで、動画からmp3形式で音声だけを抽出することができました。
まとめ
動画ファイルからm4aで音声を抽出する場合=QuickTime Player
その他の音声ファイルの形式(AAC、MP3、AIFF、WAV)でなら=iMovie
となります。
どちらの方法でも安全に簡単に変換することが出来ますので、安全に変換をしたいという方にはとてもオススメです。