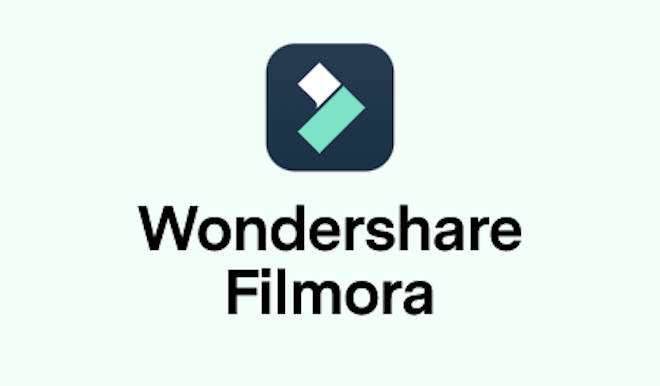
直感的な操作で、とても便利な動画編集ソフトであるFilmora。
Filmoraを使い始めたという人のために、編集の効率を上げるためにとても重要なタイムラインにある要素の選択について、Filmoraを数年使っている私の経験をもとにまとめてみました。
使用しているFilmoraのバージョン
Filmora12 for Mac
ズームイン・ズームアウトを上手く使う
まずは、選択をスムーズに行う上で重要になることなのですが、プレビュー画面の位置カーソルとズームイン・ズームアウトはとても重要です。
プレビュー画面の位置カーソルで、タイムラインの移動がスムーズに行えますし、長いタイムラインで選択を行う際は特にズームイン・ズームアウトがあるととても便利です。

複数要素の選択
一つ目の選択方法は、複数要素の選択です。
これはコマンドキー(WindowsならCtrlキー)を押しながら各要素をクリックで選択していくと出来ます。

この例のように、同じトラックで飛び石で選択することはあまりないと思いますが、上下のトラックで同じ時間にある要素を一緒に動かしたい時はとても便利です。
連続選択
トラックの端から端までなど、トラック上の連続する要素を選択する時は、先頭の要素を選択してから、最後尾の要素をShiftキーを押しながら選択すると、その間の要素が全て選択されます。

こういう長い選択をする時に先ほど紹介したズームアウトは便利ですね。
このやり方は上下トラックをまたいで、選択することも出来るのですが、どこからどこまで選択されるのか、分からなくなるので私は苦手です😅
要素を全て選択
タイムラインにある要素全てを選択したい場合は、上部のメニューから
編集>>すべて選択
を選びます。
これはショートカットキーの「コマンドキー+A」(WindowsならCtrlキー+A)でも出来ます。
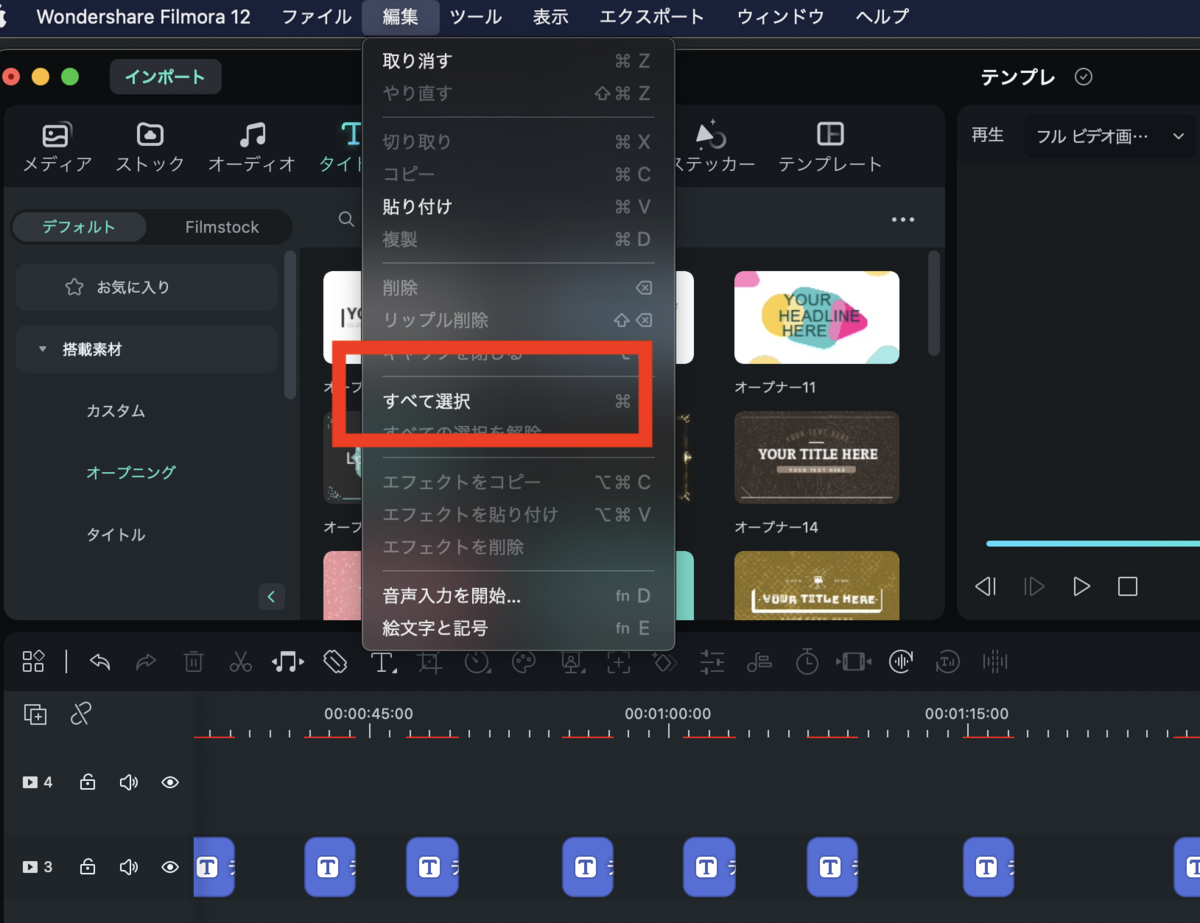
タイムラインの最初に何かを入れたい時なんかに、全体をずらす時なんかに使えます。
特定の時間以降の全てを選択
特定の時間以降または以前を選択する場合は、カーソルでの選択を使うことが便利です。
ズームアウトで選択したい要素すべてが、映るような状態にした上で、カーソルで囲うと簡単に選択出来ます。

タイムラインの途中で何か入れたいことってよくあるので、もっと簡単でスマートな方法があればいいなと思うのですが、現状私はこれが一番簡単でスムーズかと思います。
最後に
タイムラインの要素を複数選択することって編集中はかなりの頻度でありますよね。
こういったいろんな選択方法を駆使出来れば、劇的に動画編集の効率も上がると思います。
以上、Filmoraでタイムラインにある要素を選択する方法いろいろをご紹介しました。