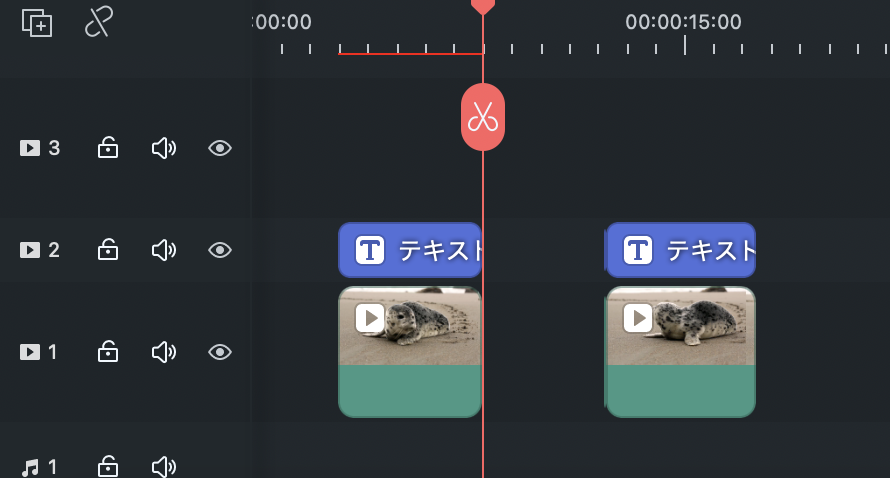
私はメインの動画編集ソフトとしてFilmoraを使っているのですが、動画編集をしていて空白(スペース)を挿入したいと思うことがよくあります。しかし、Filmoraの機能として現在のところそういったものは標準装備されていないようです。ということで、同等のことが出来る方法を調べてみて、1つ使えそうなものが見つかったのでご紹介します。
やりたい事
まずはここで何をやりたいのかについて整理しておきます。
このようにタイムライン上に複数の 要素がある状態で、途中に時間の空白を挿入します。今回は例として、2つのテキストの間のところで空白を入れることを目指します。
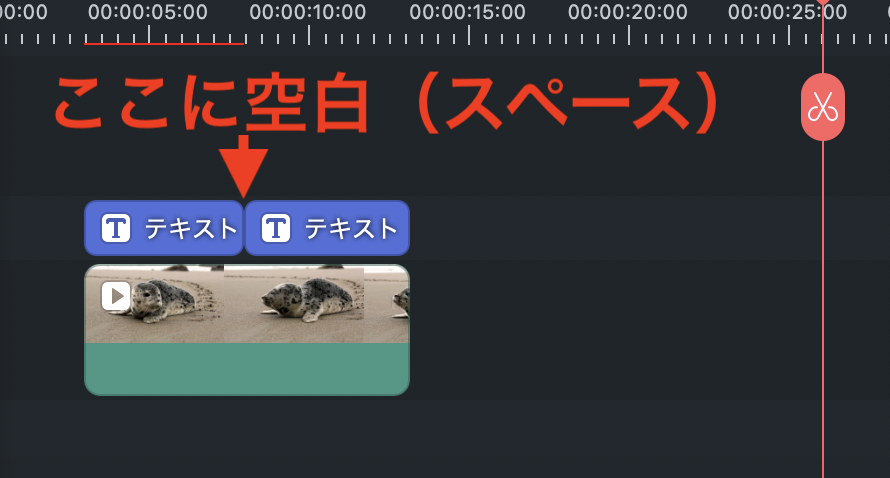
もちろん後にくる要素全て選択して、特定の時間だけ後にずらせばいいわけですが、それは少し手間がかかるのとミスが起きやすいので、もう少し簡単にできる方法を今回はやっていきます。
やり方
1.自動リップル
まずはこの自動リップル機能をONにします。

自動リップル機能は要素を削除したときなんかに、 その空白を埋めてくれるような働きをしてくれるものですが、空白を作る上でも役に立ちます。
2.分割する
自動リップルをオンにしたら、次は空白を入れたいところで、すべての要素を分割します。
赤いカーソルを空白を入れたいところに合わせ、ハサミマークを押して分割しましょう。

3.適当なテキストを入れる
これは、テキストでなくても良いのですが、 ここでは、例としてテキストを使います。
こちらのようにタイムラインに適当なテキストを挿入します。
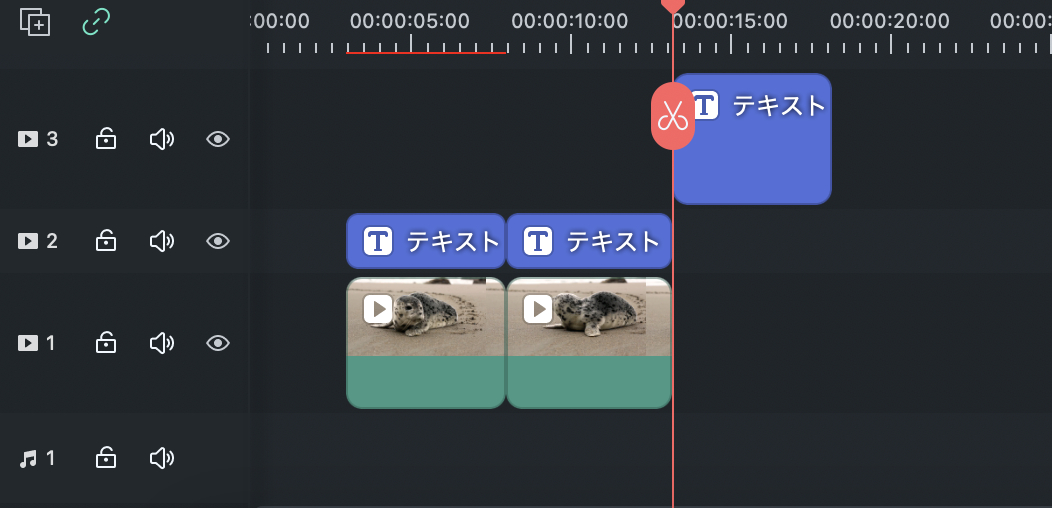
そしたら右クリック>時間と選択して、そのテキストの表示時間を編集します。
この時間の長さが 空白の時間となります。
ここでは5秒の空白を作るためにテキストを5秒間に設定しています。

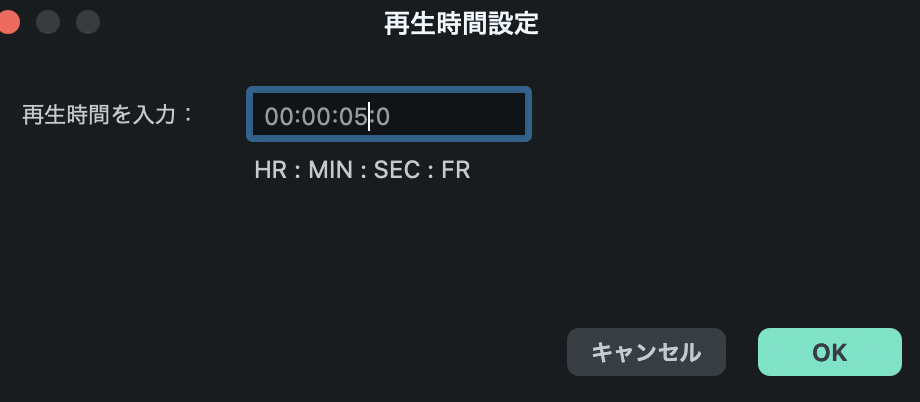
4.空白を作りたいところに挿入
テキストの表示時間が設定できたら、そのテキストを空白を入れたいところに移して挿入しましょう。すると、以下のようにすべての要素がずれてくれます。
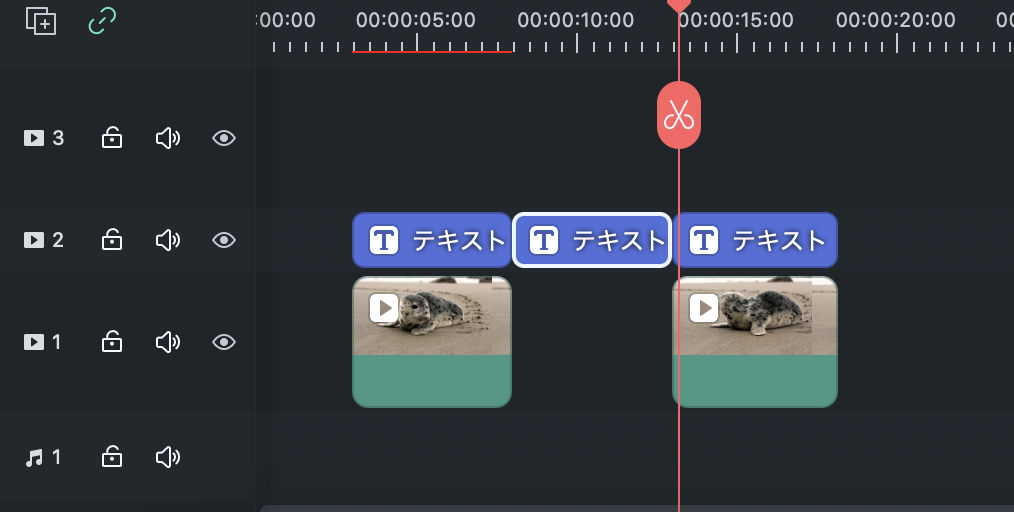
5.テキストを削除
空白を入れたいところにテキストを挿入できたら、次に自動リップルをオフにしましょう。
その上で空白を入れたいところに入れたテキストを削除します。すると、以下のように要素の間に空白が出来ました。

この時もし自動リップルをオンにしていたら、自動リップルの機能により空白が埋められ元の状態に戻ります。なので必ず自動リップルをオフにしておく必要があります。
今回は必要のないテキストを使いましたが、 もともと空白を作って何か文字や画像を入れようとしていた場合、その要素を使ってスペースを作ればこの作業は必要ありません。
最後に
以上、今回はFilmoraで空白(スペース)を挿入する方法についてご紹介しました。
若干手間と感じるかもしれませんが、 個人的には失敗がなくスムーズにできる良い方法だと思っています。もし何か 他のいいやり方をご存知でしたら教えてください。
以上、お役に立てば幸いです。