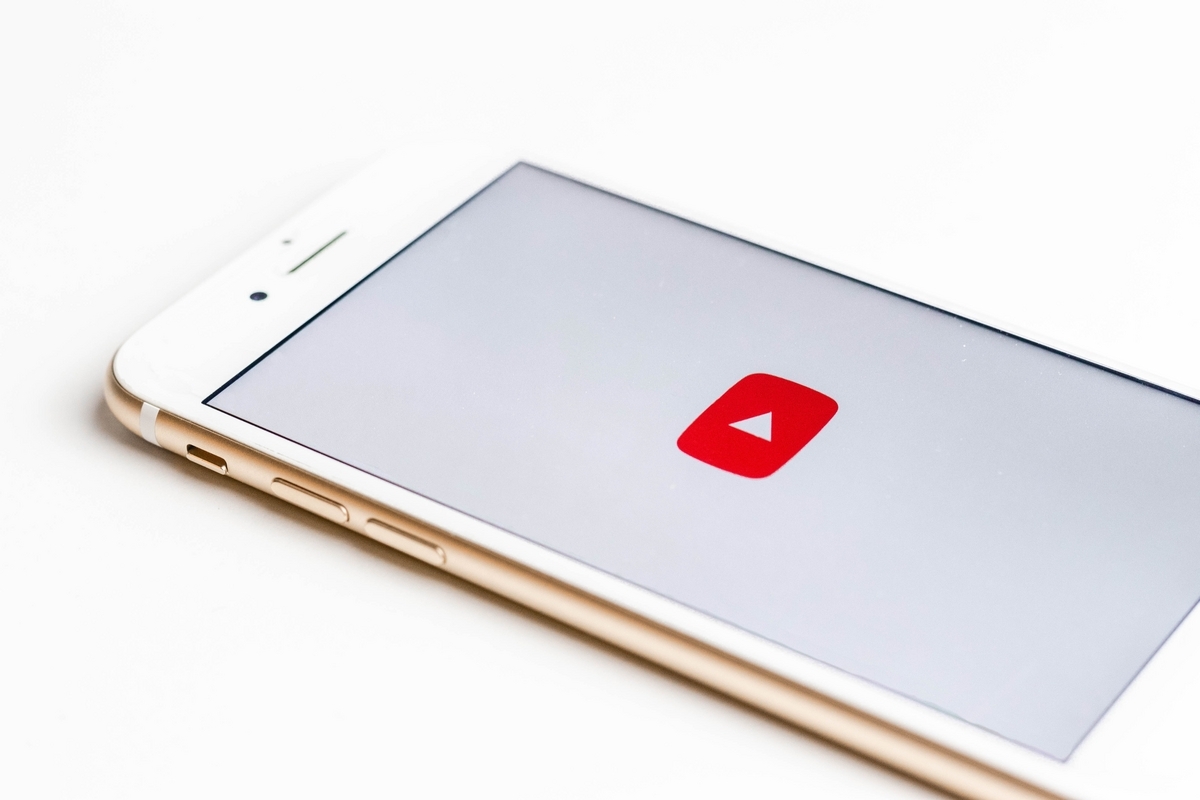
FilmoraでYoutubeの動画作成をしているのですが、サムネイルに関しては今まで、MacのKeynoteを使って作成していました。
しかし最近、Filmoraの画像編集機能の高さに気がつき、Filmoraでサムネイルを作り始めたところ、Keynoteで作成していた時よりも、さくさく質の高いサムネイルが作ることが出来るとわかったので、ご紹介します。
Filmoraでのサムネイル作成が良い理由
私はサムネイル用の専用ソフトは使っていませんが、サムネイルは、基本的にはどんなソフトを使ってもほぼほぼ同じクオリティーのものを作ることは出来るので、あとはどのくらい効率よく出来るのかということ大事だと思っています。
そういう意味でFilmoraは、サムネを作成するための、画像や文字の編集機能が優れていて、操作性もよく、動画編集と同じソフトで完結するので、サムネイルを作る上での手間がかなり削減できるので個人的にはおすすめです。
Filmoraでサムネイルを作る手順
Filmoraでサムネイル=静止画を作る場合も基本的には動画編集と同じで、タイムラインに必要な要素を追加していきます。
必要な画像、タイトルを追加して、レイアウトを調整します。

(レイヤーの順番を変えるのは、Keynoteでやっていた時はかなり手間だったので、こういうレイヤー管理が管理が出来るのは便利ですね)
そして完成したら、プレビュー画面のカメラマークを推して、静止画として出力をします。

これが大まかな流れです。
この出力もとてもスムーズなところが良いです。
文字のスタイルや画像をテンプレートにして毎回使い回したい場合は、「テンプレート」にして保存しておくと便利です。
Filmoraで良いサムネイルを作るテクニック
背景
背景には好きな画像を使ったり、特定の色を使ったりすることが多いです。
色背景にする場合は、ストック>>ソリッドカラーと選択して好きな色を選びましょう。
もし好きな色がない場合は、テキストで高度編集から「形状の塗りつぶし」を選択して、好きな色を選択するようにしましょう。

画像の切り抜き
背景の上に画像の切り抜いたものを重ねる場合もいろんなツールがあります。
画像のメニューで「マスク」を選ぶと、四角はもちろんハートマークなどいろんな形で画像を切り抜くことができます。
また「マスクを描画」を使えば任意の形で切り抜くことも可能です。

また背景を削除して人だけを残したい場合なんかは、AIツール>>スマートカットアウトと選択するべできます。
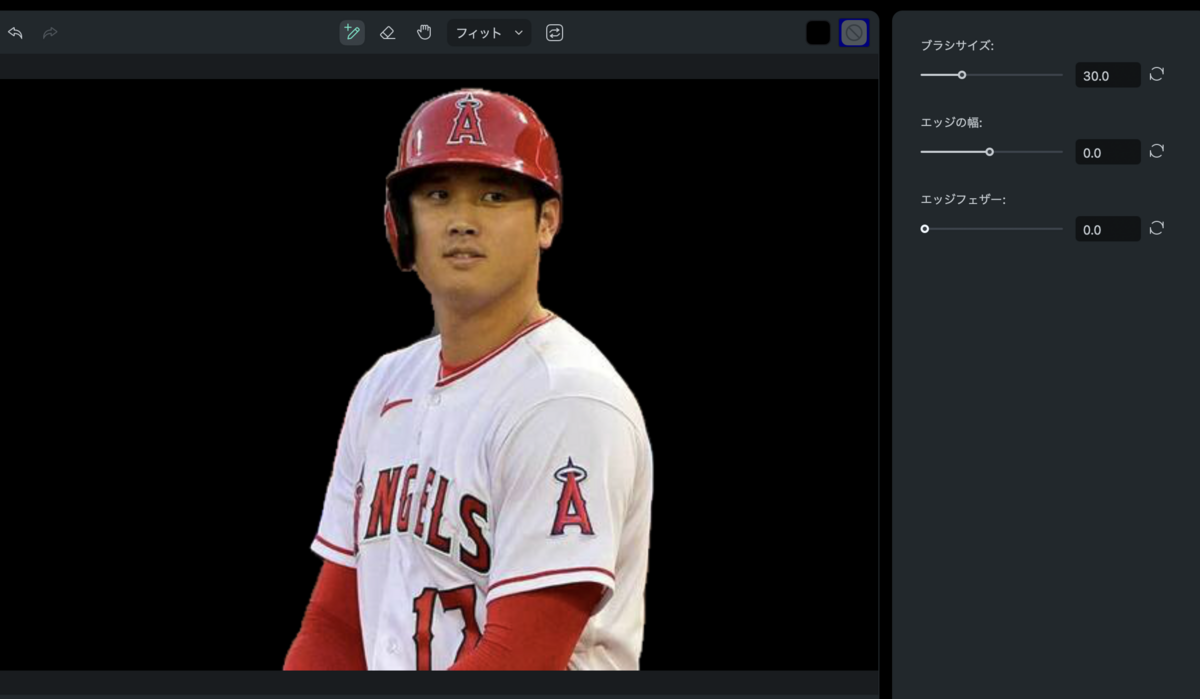
縁取り文字
サムネイルの文字はアウトライン(文字の縁取り)が必須です。
また目立つ良いサムネにはアウトラインが2重使われていることが多いです。
こんな感じ(黒と白のアウトラインが設定されています)

この2重のアウトラインはKeynoteなどでは、設定ができず、文字を複製して重ねるなどの方法が必要だったのですが、Filmoraの場合は、アウトラインのところで「+」マークを押すと追加できます。
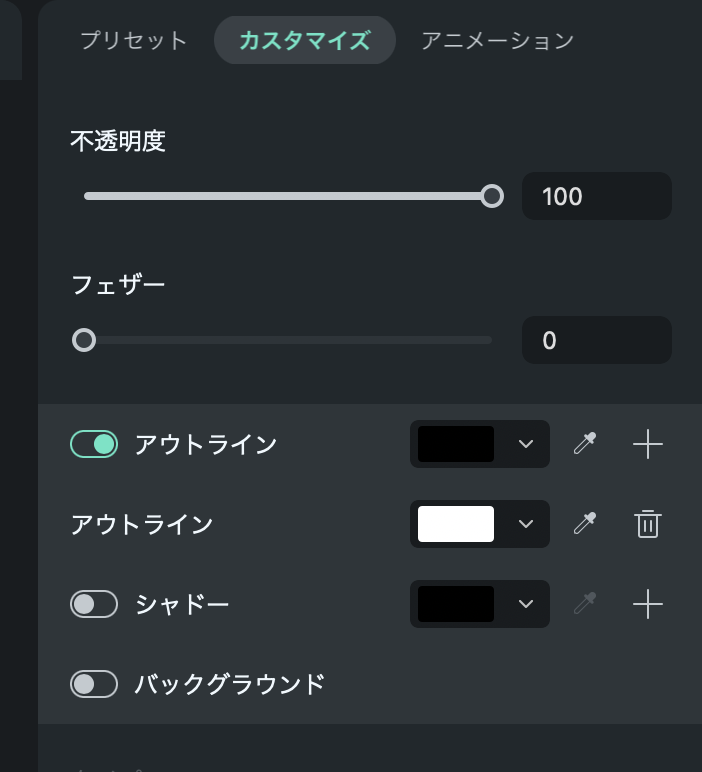
またよく使われる手法として、枠を作って塗りつぶす方法もありますが、それは「形状のぬりつぶし」から可能です。

まとめ
以上、ざっくりとですが、FilmoraでYoutubeサムネイルを作るメリットや、その具体的方法について紹介しました。
紹介した機能はかなり基本的なものですが、これだけの機能があれば、ほぼほぼどんなサムネイルも作成できると思います。
