
動画編集ソフトFilmoraでは画像であれば、無料プランでも画像にモザイクをかけて出力するところまで出来ます。この記事では、その方法について解説します。
(もちろん動画でもモザイクをかけることは出来るのですが、動画の場合は有料でないと、ロゴなしで出力することが出来ません。)
使用しているバージョン:Filmora12
画像にモザイクをかける
まずは新しいプロジェクトを立ち上げて、モザイクをかけたい画像をドラッグ&ドロップでプロジェクトに入れ、タイムラインにも入れます。
参考例
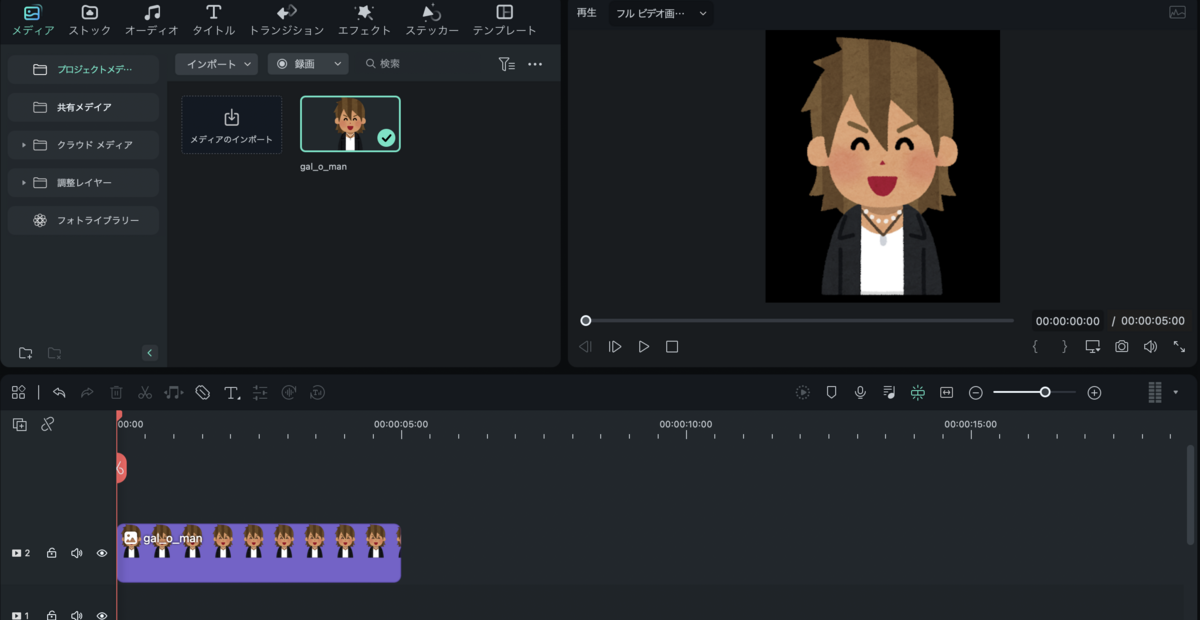
次は「エフェクト」を選んで、検索窓で「モザイク」と検索します。
そうすると、いくつか候補が出てきますが、一番シンプルなのが、そのまま「モザイク」という名前のエフェクトです。
これをタイムラインにドラッグ&ドロップで挿入します。
(モザイクをかけたい画像の上のレイヤーに重ねてください)
すると、このようにモザイクが入ります。
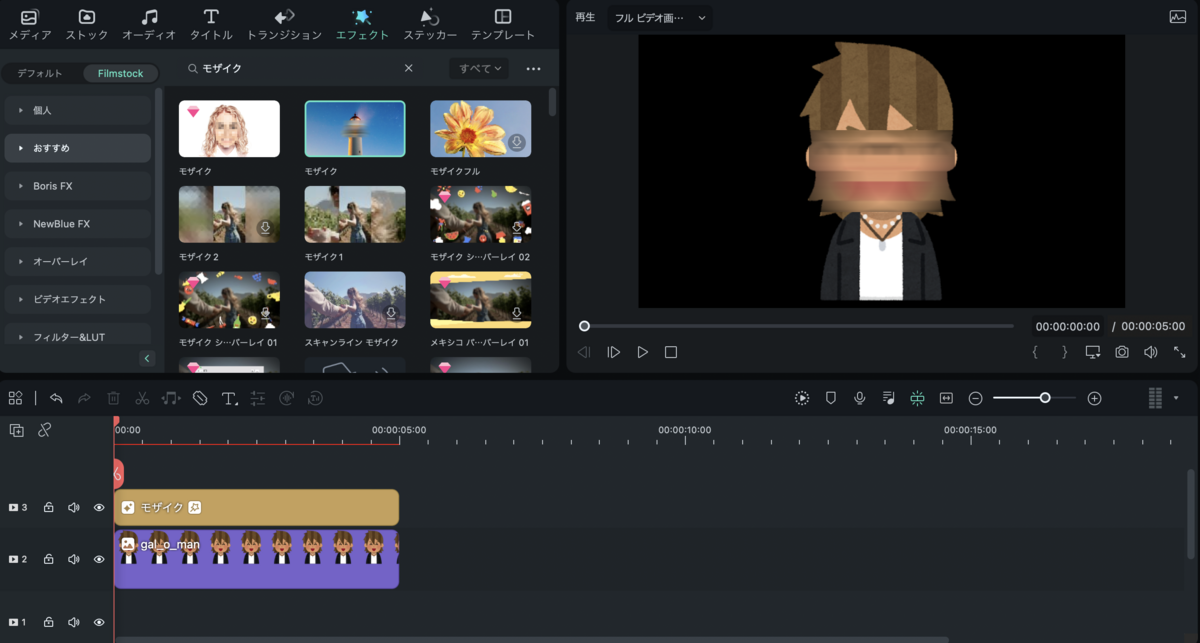
モザイクの範囲を変える
このモザイクのエフェクトは初期設定ではモザイクが真ん中の限られた範囲のみにかけられますが、この範囲は変更することが出来ます。
タイムラインにある「モザイク」をダブルクリックして、右上にあるプレビューでモザイクの大きさを調整します。
参考

モザイク加工した画像を出力する
モザイク加工した画像を出力するには、プレビュー画面右下にあるカメラマーク(スクリーンキャプチャ)を使用します。
これをクリックして保存先を指定すると、そこにプレビューにあるイメージがそのまま保存されます。

Filmoraの無料版で動画を出力する際は、Filmoraのロゴが付いた形での出力となりますが、画像であれば、そういった制限がなく、そのまま出力することが出来ます。
画像の出力先を変更する。
スクリーンキャプチャが保存されるフォルダは初期設定では、「Snapshot」というフォルダに設定されています。(これは動画の出力フォルダなどど同じ階層にあります)
初めてスクリーンキャプチャを使用した時に、保存先を変更が出来ると思いますが、その後、変更したくなった場合は次のように変更します。
メニューの中から
Wondershare Filmora>設定>フォルダ>スナップショットファイルフォルダ
と選択していき、好みのフォルダを選択して変更します。
こちらの例ではデスクトップに保存先を指定しています。
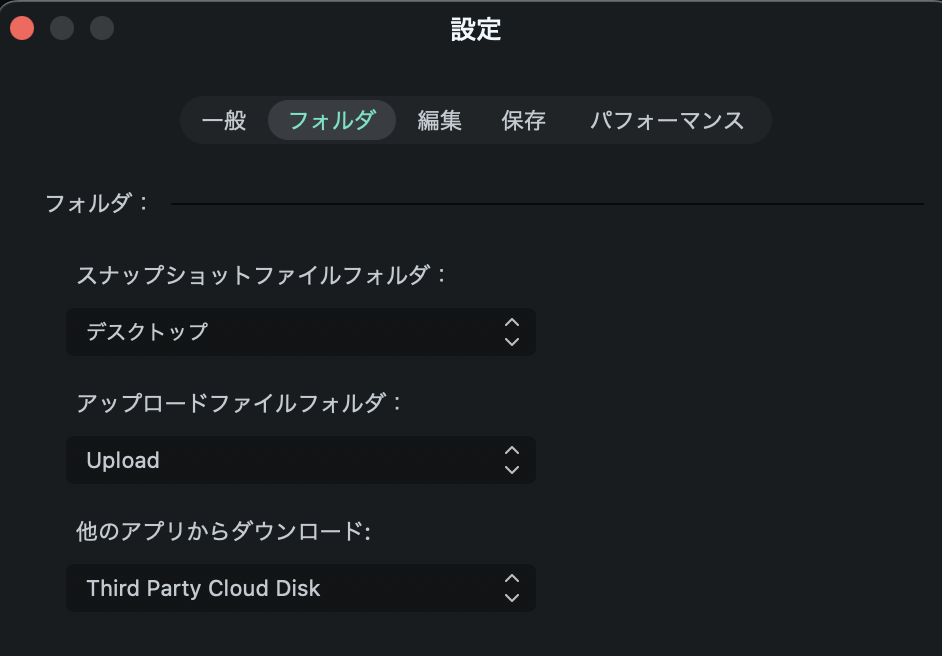
その他の種類のモザイク
ここまで、シンプルなモザイク加工画像を出力するまでを解説しました。
ただFilmoraについては、無料で使える範囲でも、違った種類のモザイク加工もあるので、それについてもご紹介します。
(上記と同様に、エフェクトの検索窓で「モザイク」と入力すると一通り出てきます。)
モザイクフル
モザイクフルは文字通り、画像の全体にモザイクをかけるエフェクトです。
上の普通のモザイクはボヤっとした感じですが、こちらのモザイクはもっとカクカクした感じになります。
ただ範囲は指定出来ないようで、必ずフルでかかってしまうようですね。
参考例
モザイク前:

モザイク後:

モザイク1、モザイク2
モザイク1とモザイク2というエフェクトは、画像の外側にモザイクがかかるという、ちょっと変わったエフェクトになります。正直どう使うのかわからないとこもあるのですが、画像の外側を画像と同じような色合いにしたい時などに使えるのかな(?)と思います。
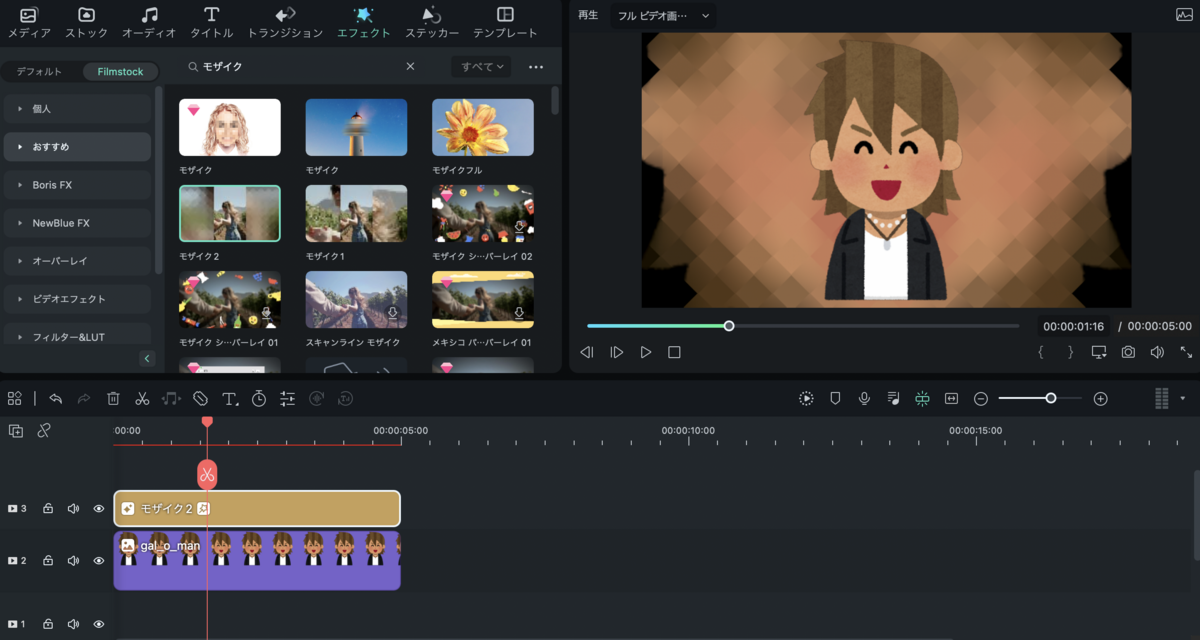
(参考)スキャンラインモザイク
こちらは、動的なモザイク処理となります。動画(Gifも含む)なので、無料では、ロゴなしで書き出すことは出来ませんが、ご参考までにご紹介です。

こういった面白いモザイク処理のエフェクトがあるのも良いですね。
最後に
画像にモザイクをかけるのは意外と、標準アプリでは出来なかったりするので、こういったアプリで無料で出来る範囲で作れるのはありがたいことですね。
この他にもFilmoraではモザイクの種類はありますが、有料であったり、あまり需要がなさそうなものもあるので、今回は無料で使えて、標準的なモザイクに絞って取り上げました。
以上、Filmoraで画像にモザイクをかけて出力する方法についてご紹介しました。
お役に立てば幸いです。