
Filmoraで画像を動かす方法について、Filmora12になって少しやり方が変わったようなので、改めて確認してみましたので、この記事ではその方法について解説します。
変わったと言っても、以前とそれほど変わるわけではありません。以前は勝手に意図しない動きが付いてしまって操作性が悪く感じていたのですが、Filmora12になってよりスマートでシンプルなった感じで、私的には良い変更だと思います。
Filmora 12で画像をゆっくり動かす
やりたいのはこういうイメージです。静止画中心のYoutubeの動画を観ていると、だいたいこういう動きをつけて退屈な絵面にならないようにしていますよね。

(ブログの容量オーバーになるので、かなり画質を落としています😅)
Filmoraには、あらかじめ決められた動きをするアニメーションがたくさん用意されていますが、こういう動きは私が調べた限りはFilmora12でもないので、ここでご紹介する方法でしか出来ないと思います。
なので、この方法は動画制作においてとても重要だと思いますので、分からない方は是非ここで確認しておいてください。
ゆっくりズームイン、ズームアウト
動かし方にはいろいろな形がありますが、まずは基本的な、ズームイン、ズームアウトについてです。
ここではズームインを例に説明します。
まずは対象の画像をタイムラインに入れて、画像をダブルクリックで選択します。
(赤いゲージを画像の始めの方に合わせておくとやりやすいです。)
このように画像のプロパティーが開いたら、画像をズームする前の初期の大きさを「スケール」のゲージで設定します。
(この例ではXとYをともに129%にしています)

そしたら赤枠にある菱形をクリックします。
するとタイムラインにも菱形が表示されます。これは画像をズームする時のスタート位置になります。

次に画像をズームする時の終着点としたい場所に、タイムラインの赤いゲージを移して、続けて「スケール」にて画像のズームが終わった時の画像を大きさを設定します。
(この例では191%としています)
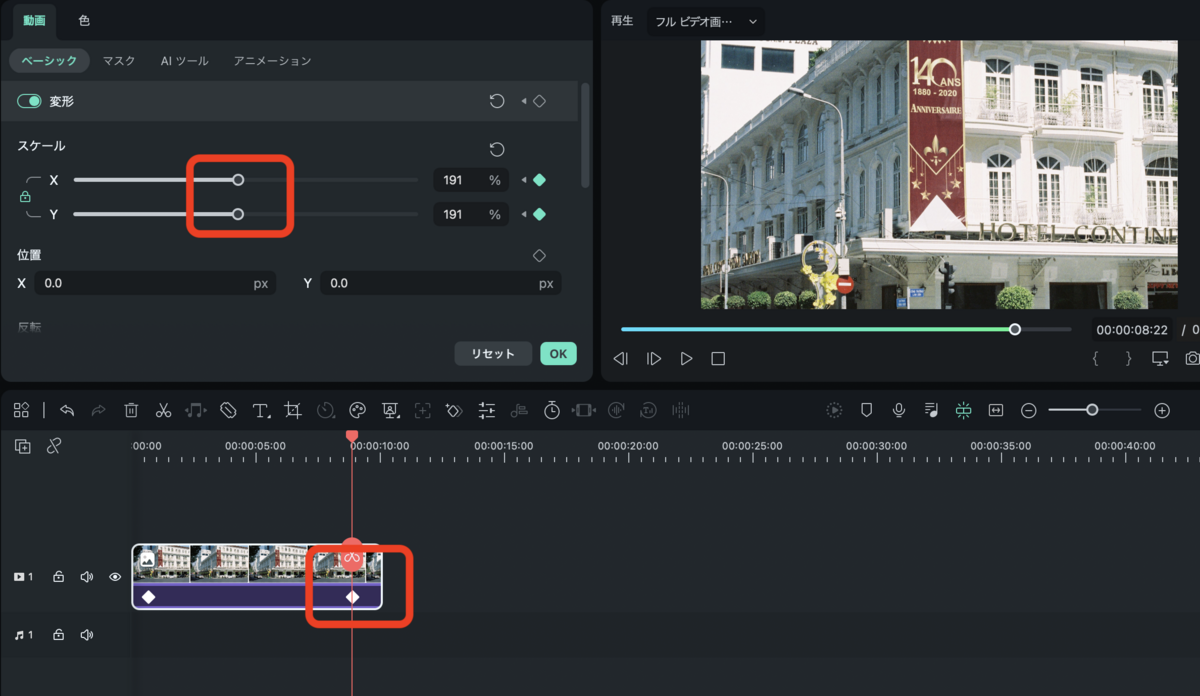
するとタイムライン上の画像に2つめの菱形が現れました。
この2つの菱形が画像のズームと始点と終点となります。
この2つは選択して移動させることも出来ますし、大きさを再設定することも可能です。
するとこのような上のイメージの動きが完成します。

画像を縦横にゆっくり動かす
次に画像の縦横の動きについてです。ここでは縦の動きを例に解説します。
流れはズームの時と同じです。
まずはスタート位置で画像の「スケール」と「位置」を決定して両方の菱形を押しておきます。
つぎにタイムラインでゲージを動かし、終点の設定では、「スケール」ではなく、「位置」の方で、縦の動きの終了時の位置を決定して、菱形をクリックします。

この設定によって、このような縦の動きをつけることが出来ました。

画像をゆっくり回転させる
最後に画像の回転の動きについてです。
流れはこれも同じです。
まずはスタート位置で画像の「スケール」と「回転」の初期値を決定して両方の菱形を押しておきます。
つぎにタイムラインでゲージを動かし、終点の設定では「回転」のところで、回転する角度を決定して、菱形をクリックします。
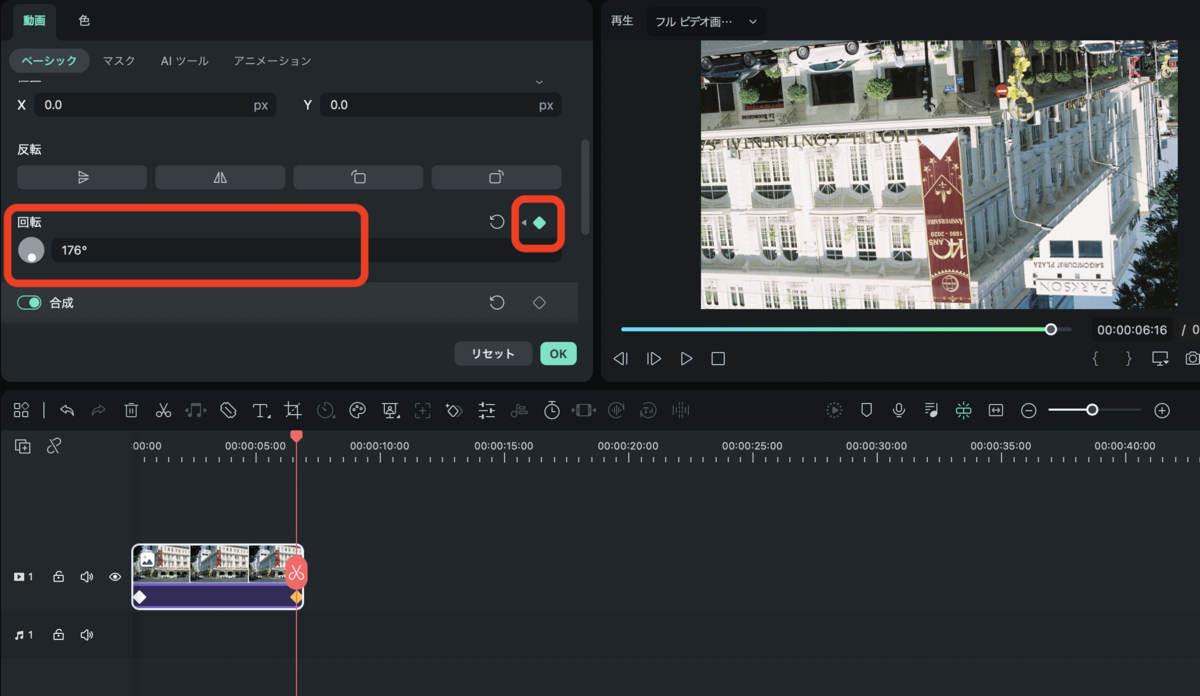
以上の設定をすると、このような回転をつけることが出来ます。

最後に
ズームイン、ズームアウト、縦横の動き、回転を同時に設定することも出来ますので、組み合わせによって複雑な動きをさせることも出来ます。
ただ複雑なことをやろうとしたり、設定の手順を誤ったりすると、どこがどういう設定なっているのか混乱する時があります。そういった時は、「リセット」ボタンをおして、全部設定を取り去って、最初から設定をやり直すのが簡単だと思います😅
以上、Filmora 12で画像をゆっくり動かす方法について解説しました。