
Youtubeで見かけるアニメのキャラクターをAIで実写化してみた系の動画で、実家化の画像を作成しているArtbreederというサイトの使い方をご紹介します。
以前、Artbreederの使い方を解説した記事を書いていますが、サイトがアップデートされて、使い方が多少変わっているため、あらためて使い方を解説します。
以前のバージョンの説明はこちらから
AIでアニメキャラを実写化するArtbreeder(アートブリーダー)の使い方 - まさブ
Artbreederとは
ベースとなる画像と、他の画像を組み合わせたり、パラメーターを調整(人物であれば、年齢や人種など)することで、新たな画像をAIが生み出してくれるアートに特化したAIサービスです。
利用料金
アニメキャラクターの画像をアップロードする数には制限があり、無料でできるのは月に3枚まで、たくさんの画像をアップロードするなら有料の契約が必要となります。
サイトがアップデートされたものの、料金については、リニューアル前とあまり変わりがないようです。ただ、以前はなかったと思うのですが、現在Yearlyという年間の選択肢があり、それを選択すると年間割引があります。
月額の価格について簡単に説明すると、Starter で月8.99ドル、アップロード数は80枚。Advancedは18.99ドルで300枚、Championは38.99ドルで無制限となっています。

登録
以前は無料で出来る範囲なら登録なしで、出来ていたと思いますが、現在は会員登録が必要になっています。
グーグルのアカウントかEメールで出来るようですね。
・グーグルアカウントであれば、一番下の「Sing up with Google」から、ご自分のアカウントを選択します。
・Eメールなら、「username」(ユーザーネーム)、「email」(メール)「password」(パスワード)と入力します。
規約同意とメールを受け取るというチェックマークを入れます。

スマホでの実写化の流れ
ここから実際にアニメキャラクターを実写化する流れについてご紹介です。
まずはスマホでの使い方となっていますが、PCでもほぼ同じとなっています。
最後のパラメーターの編集のところは異なるので、そこについてはPC版を別途解説を追加します。
画像のアップロード
1. まずはトップページの上にあるCreateを選択します。
こちらの画面で上部にある「+」マークを押します。

upload>Portraitと選択して、スマホに保存してあるアニメキャラクターの写真をアップロードします。

今回は例として、ワンパンマンのサイタマを実写化してみます。

アップロードが完了したら、ここからAIの処理が始まります。
完了するまで少し時間がかかります。(数十分程度)
2. AIの処理が完了したら、右上端の人型のマークを選択して、Profileのページに移動します。

AIの処理が完了していると、ProfileのページでUploadedにベースとなる画像があらわれます。
この画像は抽象画のようなものになっているので、ここからパラメーターをいじって、リアルな人物として行きます。

リアルな人物風にするパラメーター調整
Uploadedの画像を選択すして編集画面に移動します。
スマホ版では、PC版とは違って、数字の入力がなくかなり感覚的なものとなります。
下のように各ゲージを指で上げ下げして、調整します。
右側に隠れている、パラメータは横スクロールする必要があります。この際にゲージを動かしてしまうことがよくあるので、コツはスクロールする際に触る位置をゲージ間の区切りの線の部分を触ってスクロールすることです。
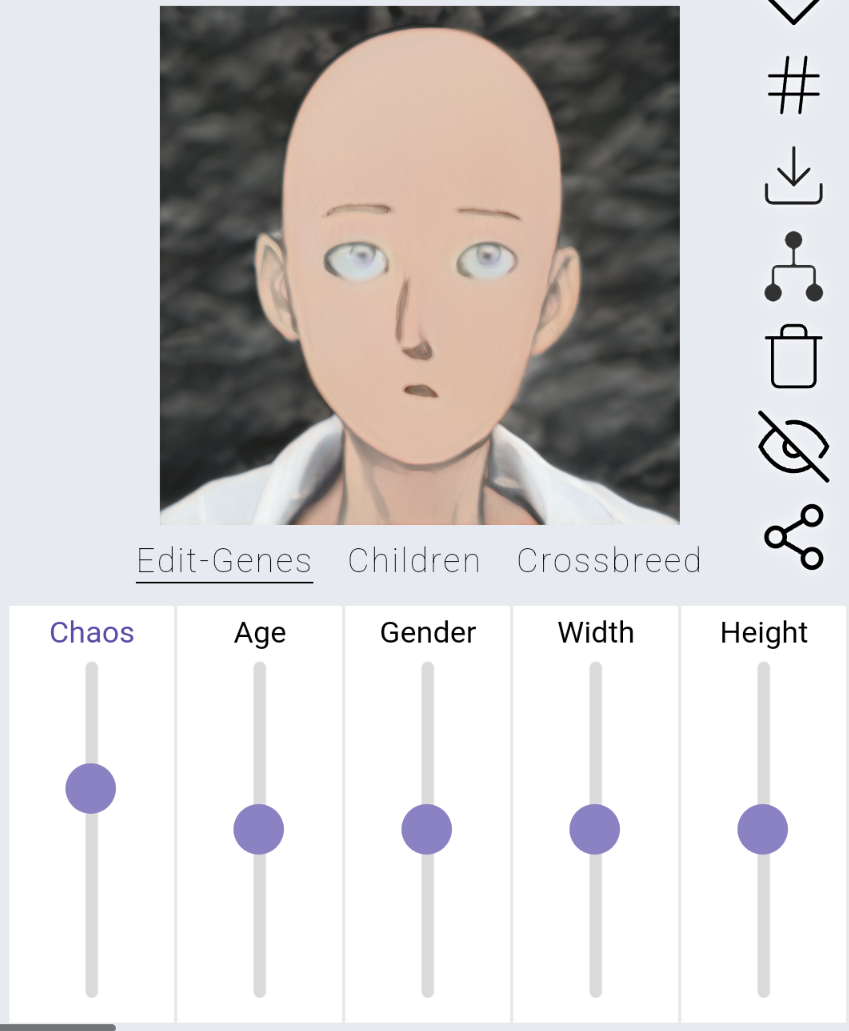
今回調整したのは次のようなもの
- リアルな人物風にするためにChaosを下に
- 女性になっていたため、男性にするためGenderを上に
- アジア系にするため、Asiaを上に
- リアリティーを出すためArtを下に
PC版での実写化の流れ
PC版ではパラーメーターの編集画面のみスマホ版とは異なります。
(これ以前の過程はスマホと同じなため、スマホ版の説明を参照してください)
画像を選択し、以下の画像の下にある「+」ボタンを押して編集画面に移動します。

するとこちらのパラメーターを調整する画面に移動します。
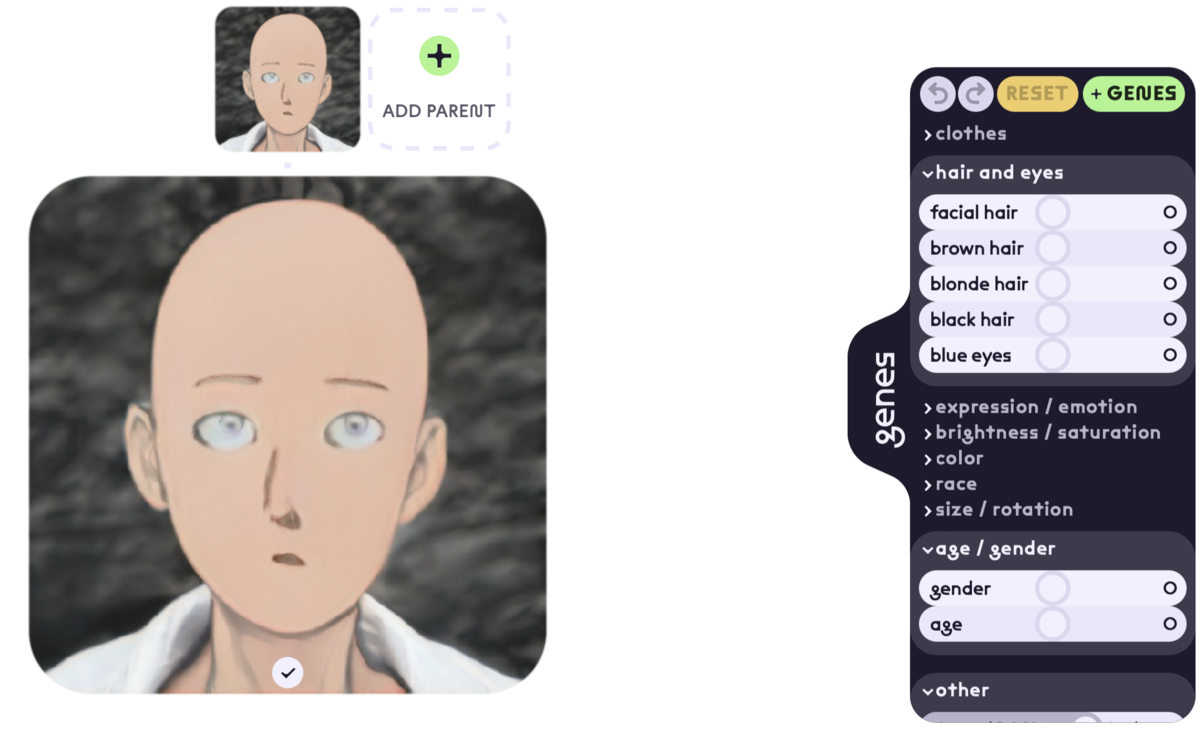
PC版ではゲージでも出来ますが、右端に100〜-100の数値を入力して調整することも出来ます。
(Chaosについては、ゲージで調整するようです。)
今回調整したのは次のようなもの
- リアルな人物風にするためにChaosを左端に
- 女性になっていたため、男性にするためGenderを100に
- アジア系にするため、Asiaを100に
- リアリティーを出すためArtを-100に
完成
そして完成したのがこちらの画像。

これはArtbreederのアップデート前と同じですが、髪がありますね(笑)
しかし顔全体を見ると、うまく特徴をとらえているような気がしますね。
まとめ
といった感じで、Artbreederの最新バージョンでのアニメキャラクターの実写化方法についてご紹介しました。
アップデートされて、変わったと感じたところは、まずはサイトの見栄えがかっこよくなりましたね。以前は個人運営っぽいデザインでしたが、洗練された感じがしました。
またパラメーターとして、帽子やメガネが追加されているなどの変更も面白かったです。
Artbreederについて、特徴なども解説している過去の記事もご参考ください。
AIでアニメキャラを実写化するArtbreeder(アートブリーダー)の使い方 - まさブ